前回の記事でスイッチパネルの表記をレーザーカッターで刻印したときに思ったのが、「データの作製」は意外と面倒だという事。
レーザーカッターの商品紹介では「サクサクッと簡単にカットや彫刻ができます!」という雰囲気が伝わってきます。
実際、「写真や図柄」を「レーザーカッター制御ソフト」(正式名称は分かりません)に取り込んでレーザーで彫刻するのは簡単です。
ですが・・・、CADで描いたモ図形をレーザー加工となると少々手間がかかります。 しかも、たまにしか使いませんのでいざ使うとなると「記憶をたどって初めからやり直し状態」になってしまいます。
というわけで、今回はいつも使っている「Fusion360」のデータでレーザー加工する時の流れを工作メモとして残す記事、といたします。
目次
レーザーカッター制御ソフト「LightBurn」について
私が購入した「ATOMSTACK A24 Ultra 24W」の説明書で推奨されていたソフトは「LaserGRBL」と「LightBurn」でした。
「LaserGRBL」は無償で使用可能です。「LightBurn」は30日間試用可能で以降はライセンス購入が必要となります。
30日間「LaserGRBL」と「LightBurn」の両方を使ってみたのですが、「LightBurn」の方が直感的に使いやすく操作が楽だったので有償ですがストレスなく作業できる「LightBurn」を選択。
2024年6月の購入時はライセンス料は9000円台だったと記憶しています。
私azarashi工場長は家計簿はつけていませんし、クレジットの利用履歴を見ることもありませんので正確な金額は分かりません。
「収入から残額を差し引いたのが使った金額」というどんぶり勘定で生きております。(笑)
Fusion360の任意の輪郭だけでレーザー加工
「LightBurn」へ図形データなどをインポートするとラインで構成されているとベクター加工(ラインに沿ってCNCフライスのように動く)を行い、jpegのようなピクセルで構成されている写真や絵だとラスター加工(テレビの走査線のように左右に動いてドットを打っていく)を行なってくれます。
Fusion360で描いた平面図(スケッチ)をまるごと「LightBurn」へ持っていってレーザー刻印するのはさほど手間ではありません。
写真などを刻印するのと同じ程度の手間です。 作業はこんな感じ ↓ ↓

ご希望のスケッチを右クリックで選択し上記のようにDXFファイルで保存すればデータ完成です。
しかし、ご覧のとおり描かれているラインや文字が全て選択されてしまい、任意のラインだけを選択することが出来ません。(本当は出来るのかもしれませんが・・・)
ここから先の記事は、「Fusion360」で描画 → 任意の輪郭だけを選択 → レーザーカッターで刻印、の流れの備忘録となります。
(少々手間のかかるの作業になってしまうのですがこの方法しか思いつきません。 もっと簡単な方法はないかなあ・・・。)
Fusion360での作業
レーザー刻印したいパネル
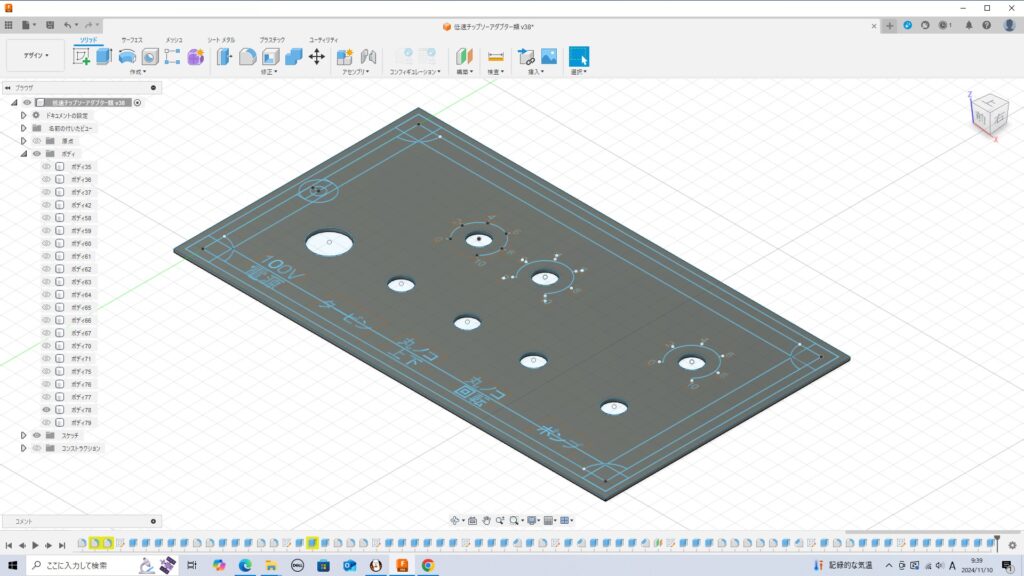
Fusion360の中では厚さ1㎜の板で描かれています。 ボディ78と表記されています。
製造画面へ
デザイン画面(立体を描くモード)から製造画面(CAM、ツールパスを生成するモード)に切り替えます。
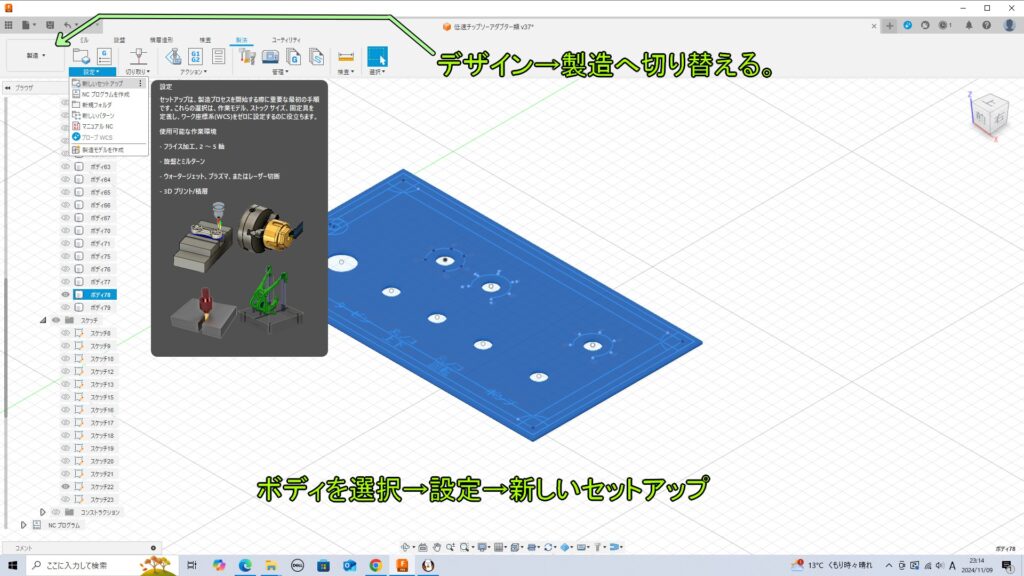
新しいセットアップ
左上の設定→新しいセットアップを選択します。
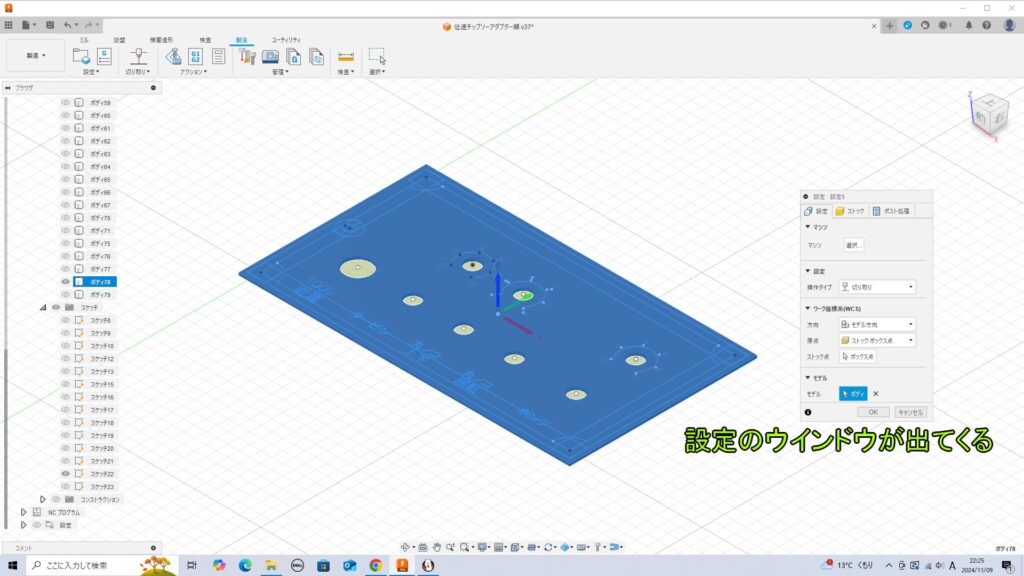
設定のウインドウが出てきますので、ストックのタブを選択し相対サイズをクリックします。
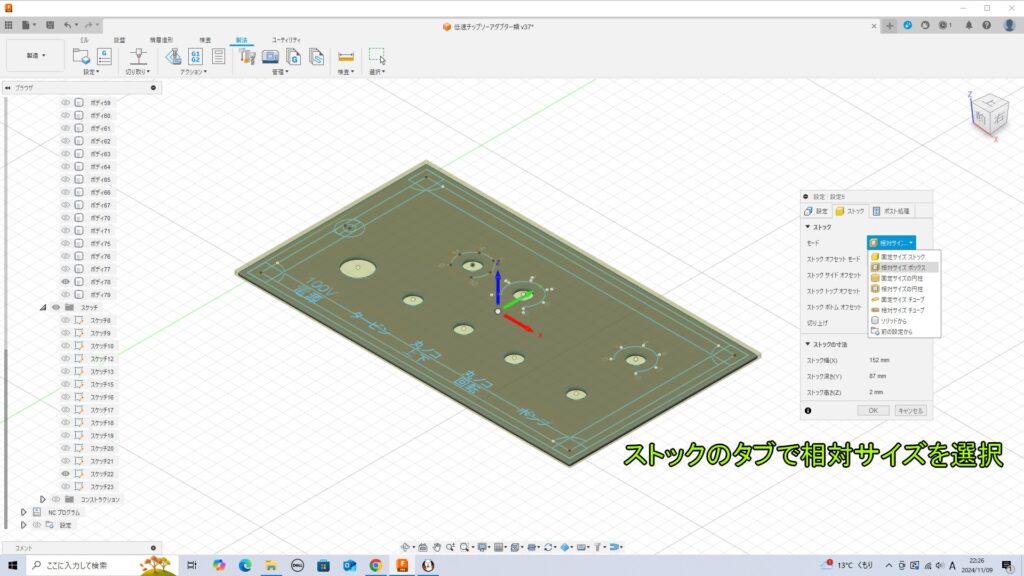
ストックサイドオフセット、ストックトップオフセットは当初は1㎜に設定されているかもしれませんがそのままでもOKです。
X軸、y軸、Z軸の表示がセンターにあるので左下側に移動させます。

この点がレーザーヘッドのスタート位置になります。左端が分かりやすいからそうしているだけです。
設定のウインドウはOKをクリックして閉じます。
2D輪郭で設定
設定の右隣、切り取り→2D輪郭を選択します。

2D輪郭のウインドウが出てくるので工具を選択します。
工具選択画面はちょっと分かりにくいですね。
ユーザーライブラリ→ドキュメントには自分が登録した工具が入っています。
Fusionライブラリには世間にある一般的な工作機械の工具が入っているのかと思いますが、ここから自分の機械にぴったりな工具を探すのは少々面倒です。
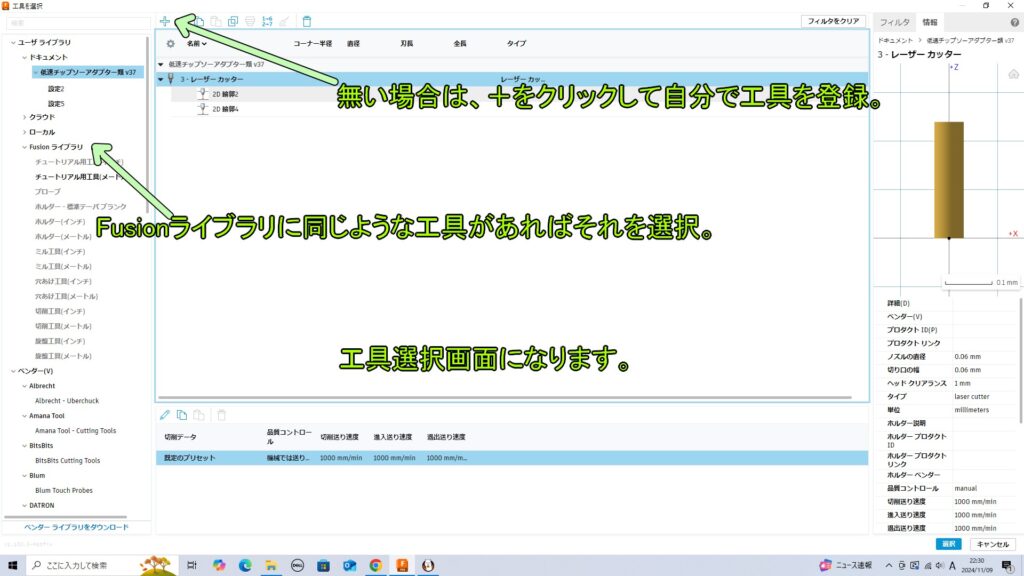
自分は最上部の「+」をクリックして自分の機械に合った工具を登録しています。
右下の「選択」をクリックして元の画面に戻ります。
2D輪郭ウインドウの形状タブを選択しレーザーを走らせたい輪郭を選んでいきます。
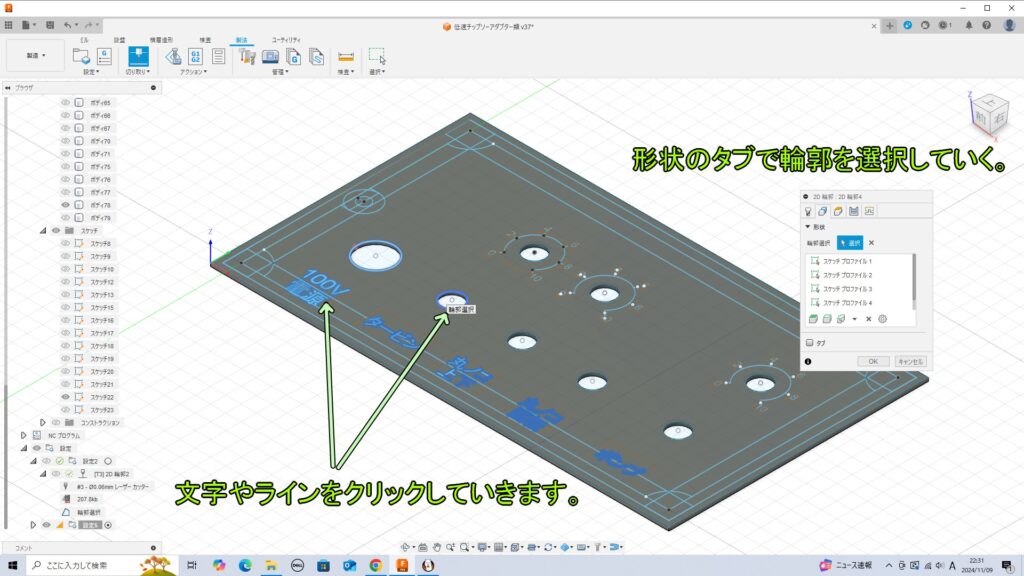
文字やラインが隣接しているところは拡大して慎重にクリックしていきます。
文字が細かい場合の注意点
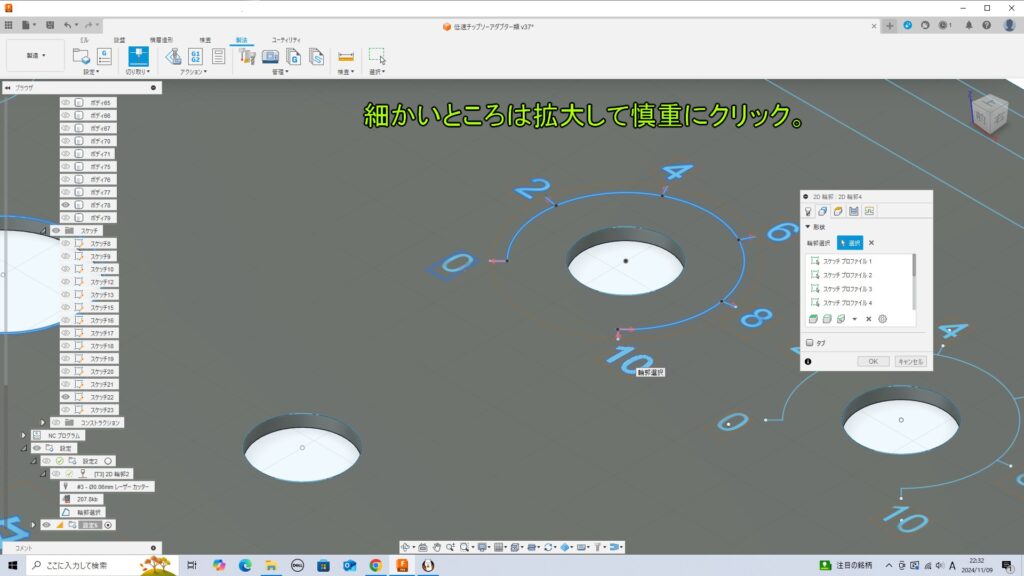
リンクのタブに移動し、「進入」と「退出」のチェックを外しておきます。
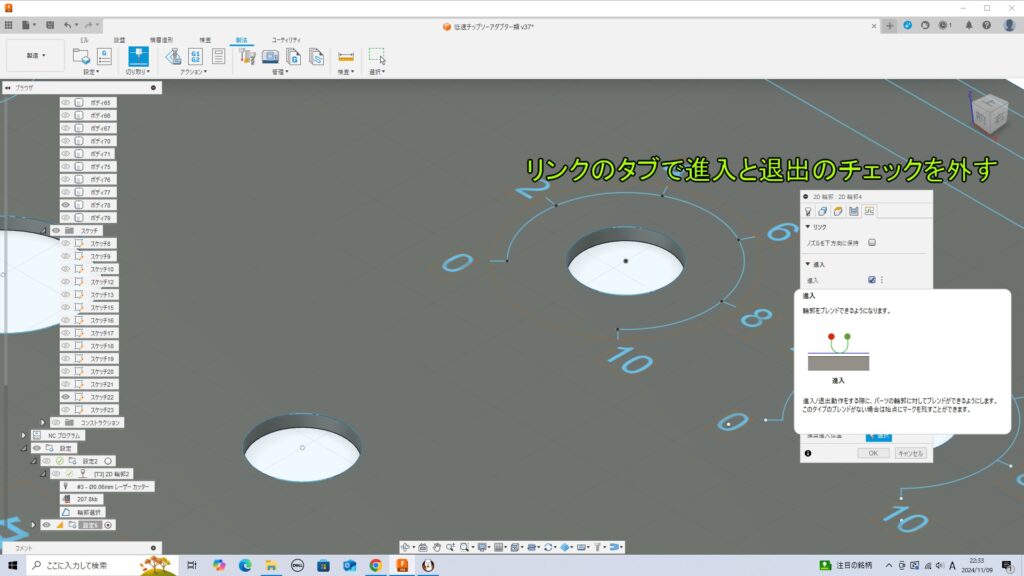
Fusion内の説明にあるとおり工具(レーザー)が切断したいラインに対して円弧を描いて滑らかに接触するようなツールパスを生成させるための設定です。
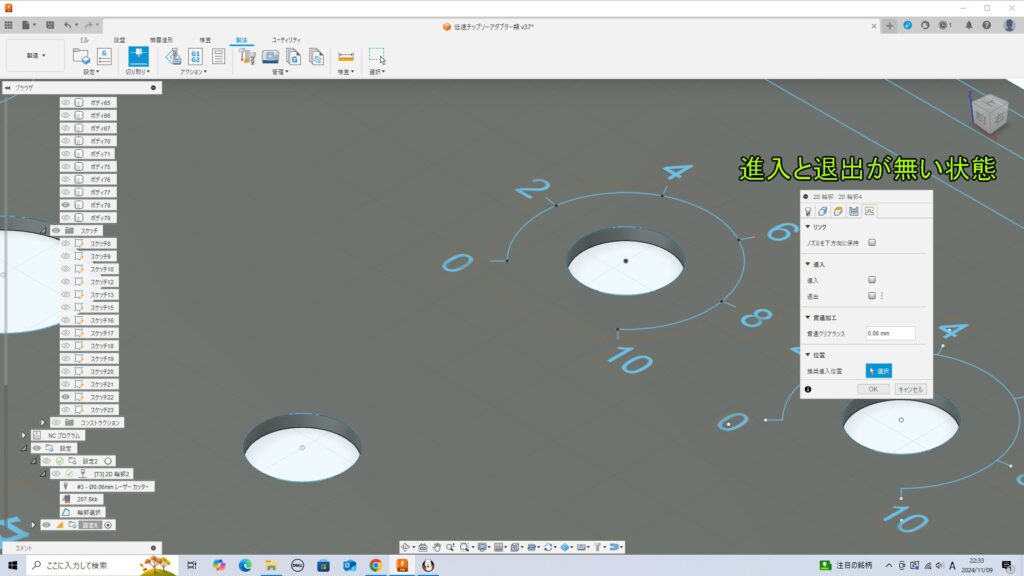
「進入」「退出」があると細かい文字、ラインが隣接している箇所でツールパスが生成されない場合があります。
「進入」「退出」動作をするためにはある程度の距離が必要なのでラインが隣接していると「距離が確保できない」としてその部分のツールパスが生成されず歯抜けになってしまいます。
今回の場合ボリュームの0から10の文字と円弧からちょびっと飛び出した目盛りが近すぎてツールパスが生成されませんでした。
パスのタブは何もせずそのままの状態でOKをクリックします。
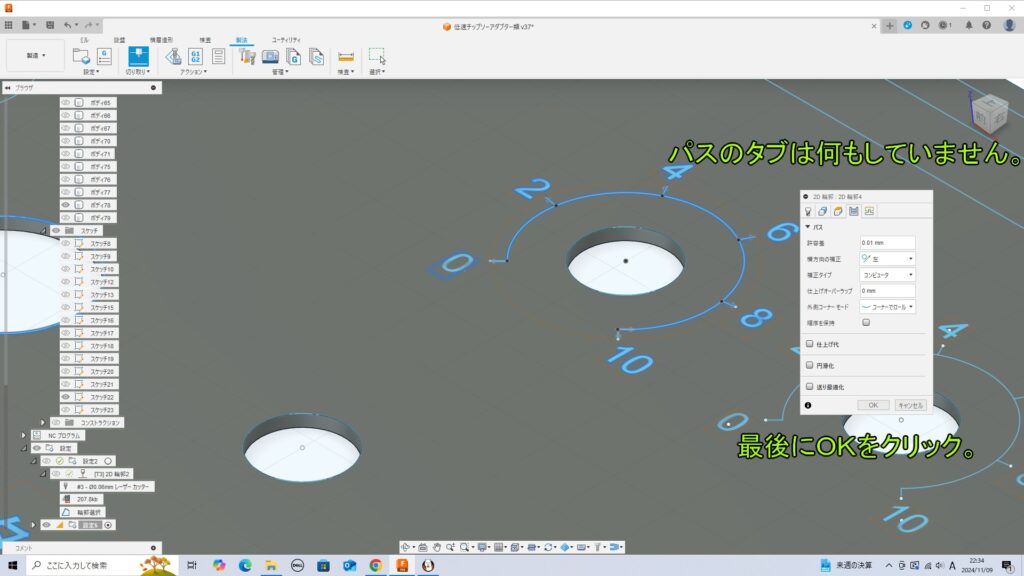
ツールパスの確認
OKをクリックすることでツールパスを計算し始めます。 少々時間がかかります。
すると、レーザーが動くライン(ツールパス)が描かれます。

ツールパスが納得いかない場合は、画面左の列「ブラウザ」の下方に今作業していた「2D輪郭」が増えていますのでそこをダブルクリックするとまた「2D輪郭」のウインドウが開きます。
再度設定を弄り回して「OK」をクリックすれば再計算が始まります。 何度でも気が済むまで再計算できます。
確認のためシミュレーションが出来ます。
上部のアクション→シミュレーションを選択すると実際に工具が動く様子を見ることが出来ます。

下部に再生ボタンが出てきますのでクリックすると動作を再生してくれます。
ツールパスのファイルを作製
問題なければアクション→ポスト処理を選択しツールパスのデータをファイルにします。

「NCプログラム」のウインドウが開きますので「マシンとポスト」→「ポスト」の右側のフォルダのアイコンをクリックします。
と「ポストライブラリ」のウインドウが開きます。
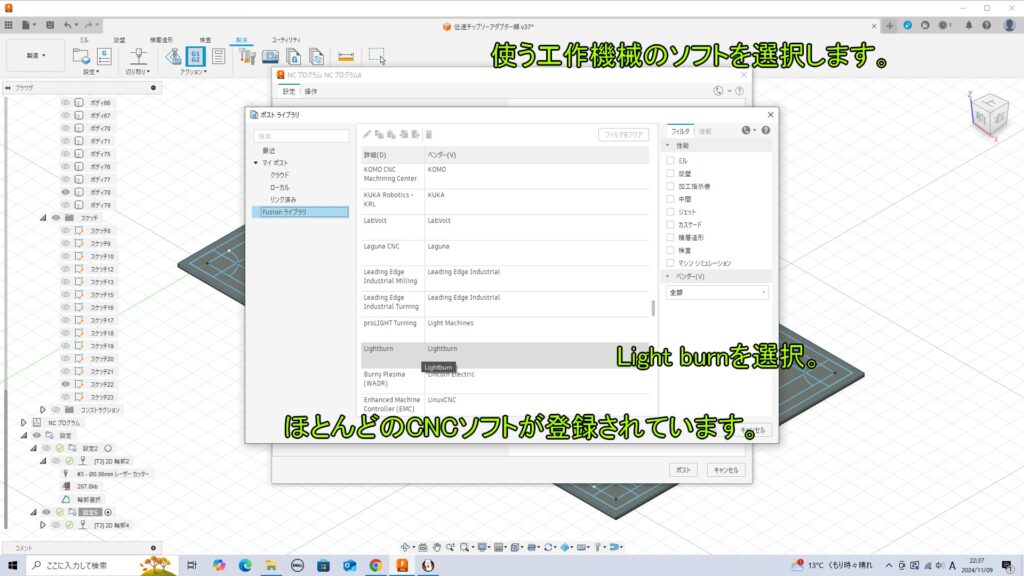
Fuionライブラリの中に大半のCNCソフトが登録されていますので、自分が使うCNCソフトを探します。
今回の場合「LightBurn」を使うので「LightBurn」を選択。
「NCプログラム」のウインドウに戻り、「プログラム」の「名前/番号」を自分が分かりやすい名前に変更。
出力フォルダも確認しておきます。
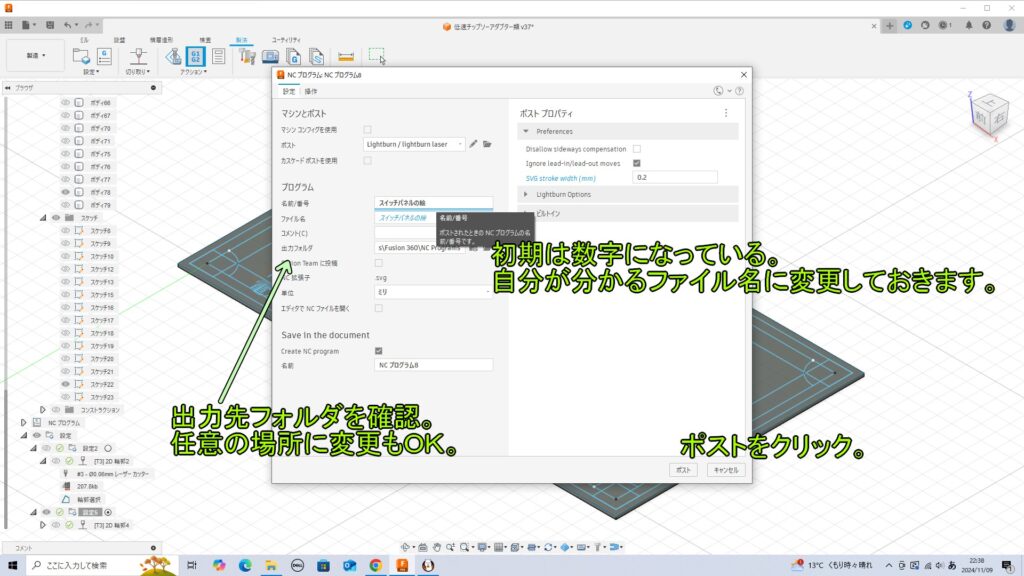
ポストをクリックすると出力フォルダに拡張子svgのファイルが生成されています。
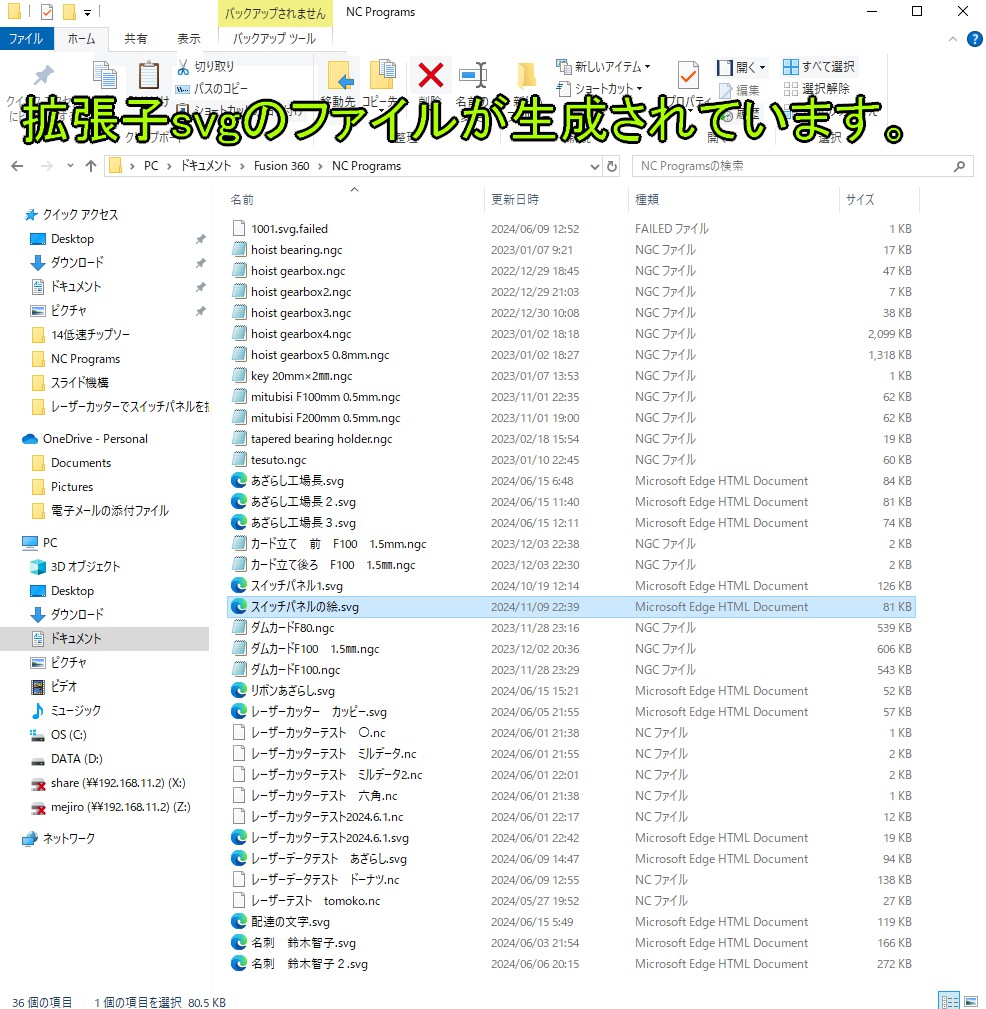
ここで「Fusion360」での作業は終了です。
レーザーカッターソフト LightBurnでの作業
「LightBurn」を起動します。
左上の「ファイル」→「インポート」をクリックし、先ほどのsvgファイルを保存したフォルダからインポートします。
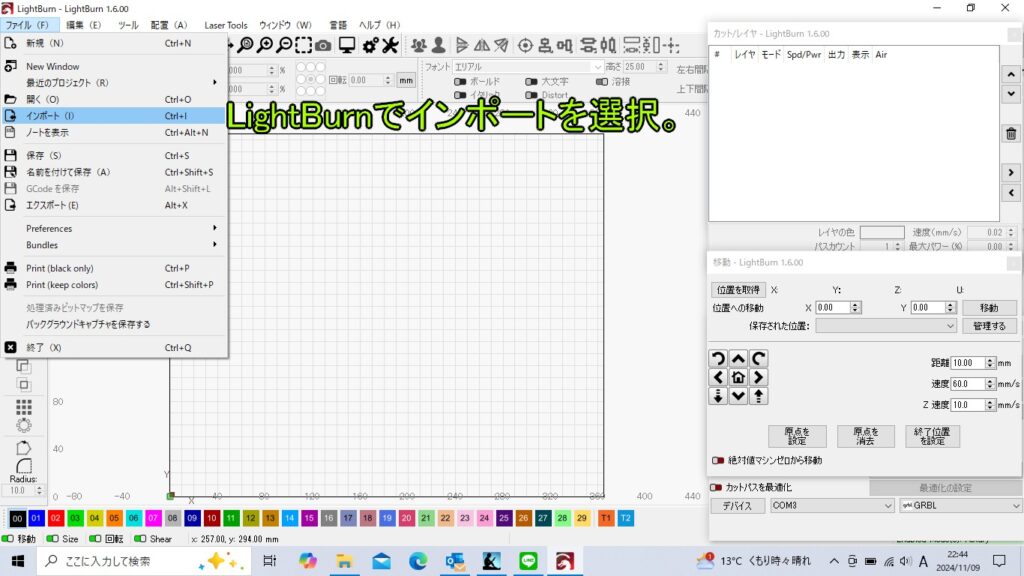
ここでの「開く」は「LightBurn」で作製したファイルを再度開くためのものです。「開く」をクリックしてSGVファイルを格納したフォルダを開いてもSGVファイルは表示されません。
インポートから作製したSGVファイルを開くとFusion360で選択した輪郭が出てきます。
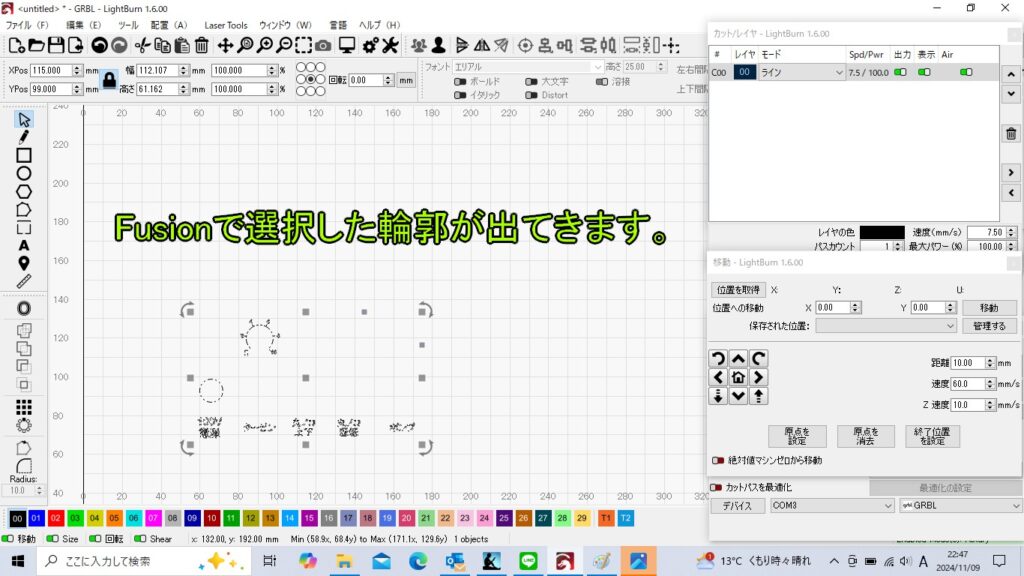
表示されたサイズのままレーザーで刻印すれば「Fusion360」で設計したサイズで出力されます。「LightBurn」に表示された輪郭を丸ごと移動させる(表示された図形のセンタにマウス)のはOKですが、端をクリック-ドラックしてサイズ変更しないよう注意します。
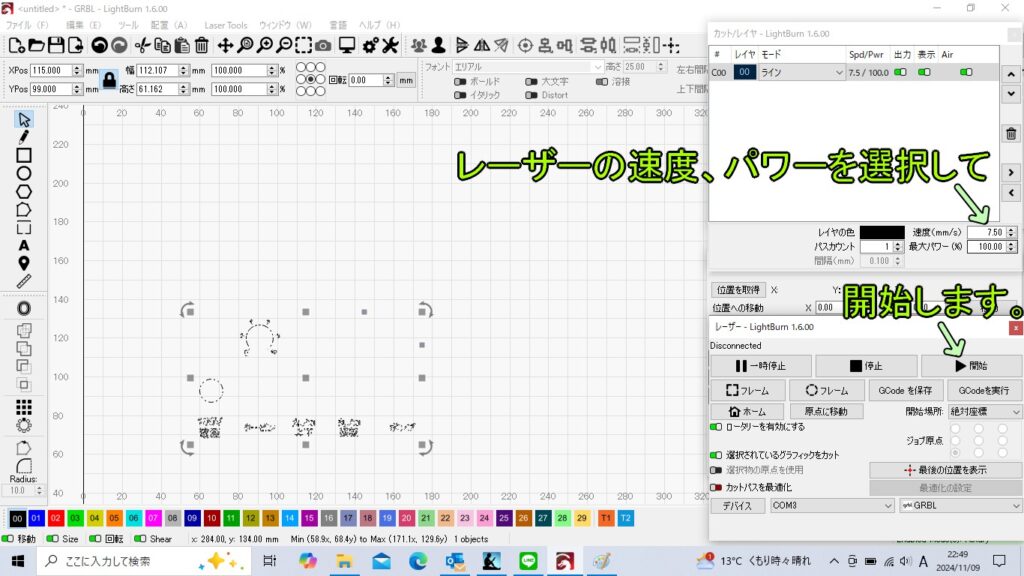
あとは、レーザーの速度、出力を選択して、開始するだけです。
今回のステンレス板への刻印は「速度=7.5㎜/s」「出力100%」が最適でした。 適切な速度、出力は端材で試してみるしかありません。
そして、適切な速度と出力はレーザーカッターの傍のメモ帳などに分かるように記録しておきましょう。
(絶対、忘れます。)
