前記事で久しぶりに使ったCNCフライス盤。いろいろと改良したいと思っていた点があったのですが、ついに改良する!という気持ちがこみ上げてきました。
次の工作はボール盤の自作だ!と決めておりいろいろパーツを買い込んでいたのですが、 またまた脇道に逸れてしまいます。
今回は、CNCフライス盤の改良その1となります。
ジョグ操作を簡単にしたい
作業小屋のCNCフライスは自作のオリジナル品。
機構部分は中華フライスの構造を真似て剛性を上げたモノ。
制御ソフト&基板はPlanet CNC社製(スロベニアの会社)で直設Planet CNC社のサイトから購入したモノです。
数年前の中華フライスの制御ソフトにはPlanetCNC社が使われているモノもありました。 現在はGRBL(オープンソース)が多いようですね。
ということは・・・、数年前の中華フライスとほぼ同じではありませんか。(オリジナル品というよりパクリ品ですね。)
市販品ではないので不具合があったら自分で何とかしなくてはなりません。
作製当初から不満だったジョグ操作のやりにくさをジョグボタンを新設することで改善しました。 5年経越しの改良です。
先に、改良後の様子。 ↓ ↓

これまでジョグ操作は上の写真のとおりパソコン画面のジョグボタンをマウスでクリックしていました。
これが非常にやりにくかったんです。
最初の位置決め時に切削するアルミブロックの角にエンドミルを移動させます。 こんなイメージですね。
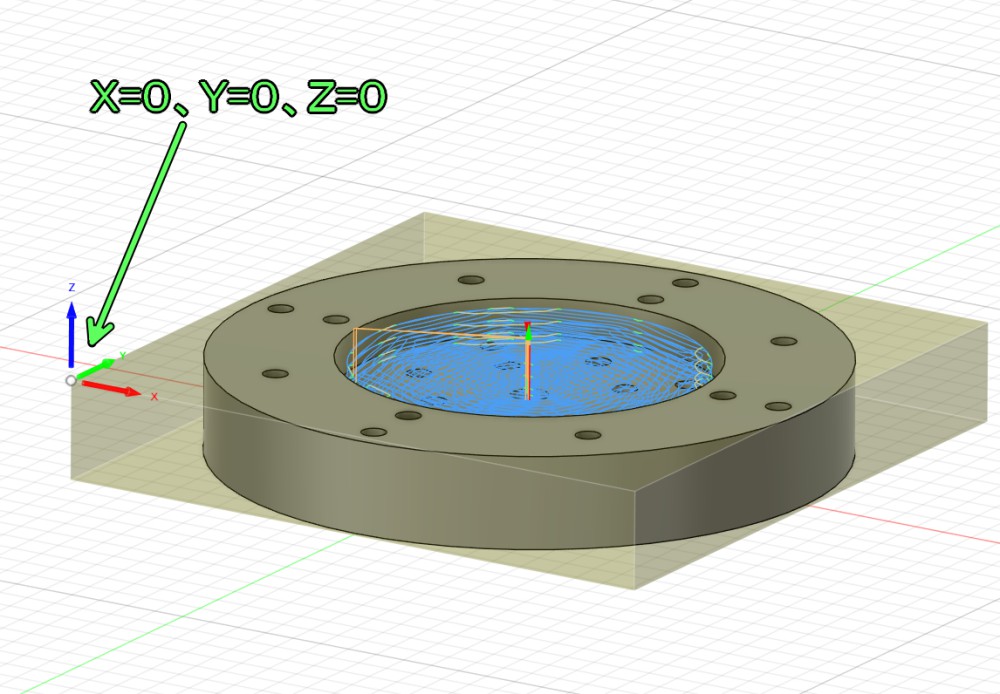
この頂点を「X=0、Y=0、Z=0」としてGコードが実行されます。
頂点までエンドミルを持っていくときにジョグボタンを操作するのですが「エンドミルの先端とアルミブロックの距離を凝視しながらマウス操作」は結構キビシイ。
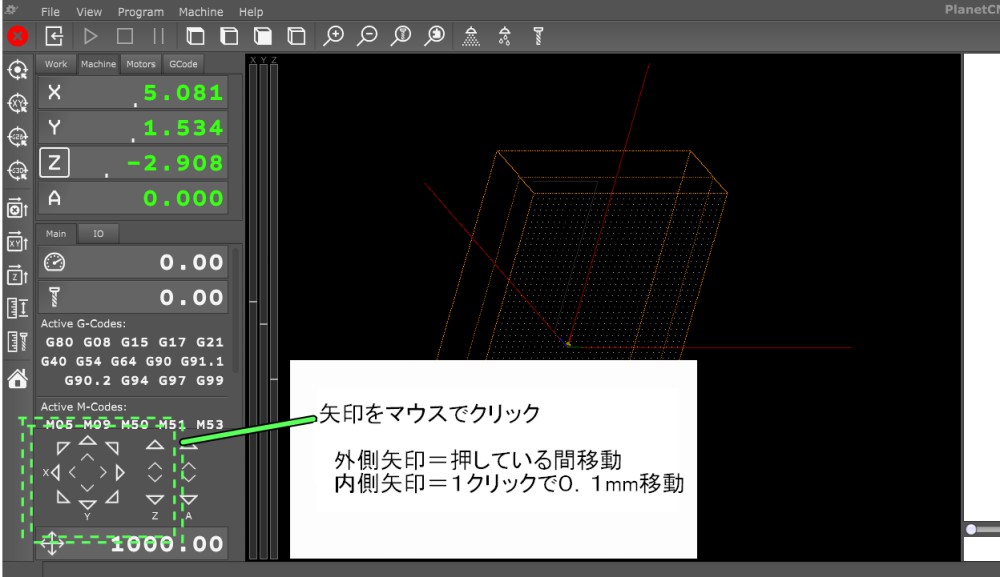
パソコン上のポインター位置とエンドミルを交互に見ながらの作業になるのでストレスフルです。
エンドミルを注視しているとパソコンから目が離れていますので、マウスが微妙にスライドしてしまいポインターが違うジョグボタンをクリックしてしまうんです。
対して、このようにフライス盤のすぐ下にジョグボタンがあるとエンドミルを至近距離で見ながら確実な操作が出来るので非常~に便利なのです!

ジョグボタンでマウスと同じ動きをさせる
CNCソフトの画面上のジョグボタンには、次のとおりショートカットキーが割り当てられています。(任意に変更可能)
| X軸左方向 | ← | X軸右方向 | → |
| Y軸奥方向 | ↑ | Y軸手前方向 | ↓ |
| Z軸 上昇 | Ctrl+PgUp | Z軸 下降 | Ctrl+PgDn |
| X軸左0.1mm | Shift+← | X軸右0.1mm | Shift+→ |
| Y軸奥0.1mm | Shift+↑ | Y軸手前0.1mm | Shift+↓ |
| Z軸上0.1mm | Shift+PgUp | Z軸下0.1mm | Shift+PgDn |
キーボードで上記のボタンを押せばエンドミルを移動させられます。
ということは、上記のショートカットキーの入力を「USB経由で出来るボタン」を作れば、パソコンのキーボードやマウスの操作をせずにエンドミルを移動できるはずです。
USB入力デバイス その1
ボタン(スイッチ)操作でUSB入力させるにはどうしたいいか検索するとゲーム用ジョイスイティックを自作するキットを見つけました。 おー、こんな便利なモノがあるんですね!
早速購入です。
一つ目に購入したのがこちら、ゼロ遅延アーケードゲームDIYパーツキット です。

スイッチのオンオフ信号を基板を機経由してパソコンに送るのですが、これだけでは動作できません。
「Joy to Key」 というソフトを別途ダウンロードする必要があります。
このソフトで基板からの信号をキーボードの入力に変換しWindowsパソコンを操作できるようにします。
いいモノを見つけたぞ~と期待に胸を膨らませて実験したのですが、このセットでは私のPlanetCNCを動かすことが出来ませんでした。
「Joy to Key」 の説明文には反応しないアプリもありますが悪しからず(無料ですので)とのおことわりがありました。(笑) PlanetCNCはその反応しないアプリなんですね。 納得です。
PlanetCNC以外でしたら(エクセルとか)ちゃんと操作できていましたので不良品ではありません。
次に行きます。
USB入力デバイス その2
二つ目の購入はこちら RIVIVE USB Type‐C です。

写真を撮る前に組み込んでしまいました。 ↓ ↓ 使用後の写真です。

あまりにも小さく固定するネジ穴がないのでガラスエポキシ基板に瞬間接着剤で固定してからネジ止めしています。
こちらのUSB入力基板は動作バッチリでした。 設定も専用ソフトで簡単にできました。
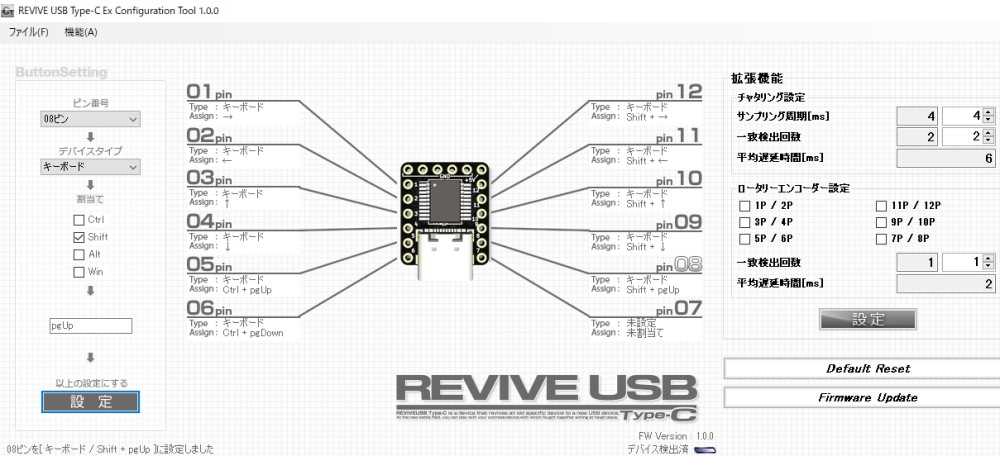
入力ピンを選択 → キーボードorマウスを選択 → CtrlやShiftを+するか選択 → 任意のキーを打鍵、で設定完了。
説明不要で、見ていじれば分かる簡単ソフトです。
自分好みのマウスなどいろいろ作れそうでワクワクしてしまいました。 いい製品をありがとうございます。
スイッチボックスの作成
ちゃんと動作することを確認したらスイッチボックの作成に入ります。
使用したスイッチ類はこちら。 大好きな金属製でキレイ目なモノを購入しました。

ケースは3Dプリンタで印刷したものです。
こういった簡単な形状で規則的な穴が配置されているモノの作製には3Dプリンタが大活躍です。
REVIVE USBの配線はとてもシンプル。回路図を描くまでもありません。 各ピンをスイッチ経由でグランウンドに落とすだけ。

回路は簡単ですが、スイッチが12個もあるので配線はゴチャゴチャです。
こういう狭いところの配線にはシリコンワイヤー(24AWG)を使う事が多いです。 とても柔軟なので取り回しが楽です。

そして完成品がこちらでございます。

いや~ステンレススイッチが美しいですね~。 満足です。(笑)
内側の小さなスイッチは0.1mmずつ動かすためのスイッチです。
もっと早く作ればよかった
このスイッチボックスをCNCフライス盤の下側に設置することで操作性が格段にアップしました!

指の感触でジョグ操作ができるのでエンドミルをずっと見ながら移動させられます。 非常に快適! 作ってよかった~!
最初の位置決めが面倒だしな・・・といった使い始めのハードルがCNCフライスをたまにしか使わなくさせる要因なんですよね。
ほかにも面倒だなと思わせる要因がありますのでそこらへんの改良を図っていきたいと思います。
