この記事は、Fusion360(CAM)でのツールパスの設定の流れをメモしたものです。
Fusion360でのツールパスの作成、Gコードの作成は「Fusion360操作ガイド CAM・切削加工編」から学びました。
Fusion360操作ガイド CAM・切削加工編

本から勉強したものの、趣味レベルでたまーにしかCNCフラライス盤を使用しないためツールパスの作り方を忘れてしまいます。毎回思い出すのにかなり時間を浪費しています。
記憶定着のために「工作メモ」として記事にしてみました。
目次
はじめに
Fusion360のCADモードで切削対象データが完成したら「製造」モードを選択します。
このモードでエンドミルが通過するパス(ライン)や速度などを設定しCNCマシンに送るGコードを作成します。
CAMソフト(Fusion360)には設定項目がたくさんあり1%くらいしか理解していませんが、簡単なパーツを切りだす際に必要な設定箇所のみを順番に説明します。
1 新しいセットアップ
設定→新しいセットアップで「設定1」という新規フォルダができます。

1ー1 設定ーマシンのタブ
「操作タイプ」と「ワークの座標系」を図のとおり設定します。
図では、原点としてボックスの辺に表示されている点を選択しています。この原点がエンドミルのスタート位置となります。

1ー2 設定ーストックのタブ
「ストックサイドオフセット」と「ストックトップオフセット」を設定します。
デフォルトで切削対象ボディをカバーするストック(半透明のボックス)が設定されています。

ストックとは削り出す材料のカタマリのことです。
実際のサイズと同じである必要はなく、私は「サイドオフセットに切削対象ボディの外周にクランプするスペース」(20㎜~30㎜くらい)を設定し、「トップオフセットに切削対象ボディ上方1㎜のクリアランス」を設定しています。
重要 自分のマシンでは原点から切削開始地点までエンドミルが水平に移動するため、切削対象ボディの上方1㎜の空間を設けるためストックを1㎜高く設定しています。
1ー3 設定ーポスト処理のタブ
ここは何も設定しません。
設定のウインドウを「OK」を選択して閉じます。
2 2D輪郭
図のような簡単な形状を板材から切り出す場合、2D輪郭を選択します。「設定1」の下層に「2D輪郭1」という新規フォルダができます。

2ー1 工具のタブー工具
デフォルトで種々の工具が設定されていますが、業務用の大きなサイズのエンドミルが多く自前のエンドミルに近いサイズを探し出すのは意外と手間。新規に作成した方が楽です。
工具を選択をクリック→工具選択画面へ移動します。

「+」ボタン新規工具を選択します。
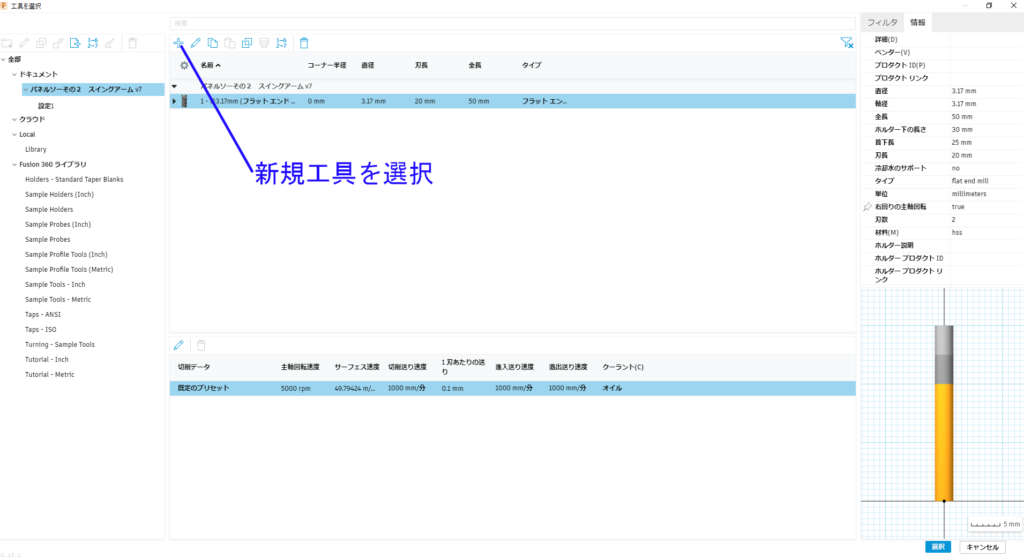
エンドミルのタイプを選択する画面に移動するので、自分が使用するエンドミルタイプをクリックします。
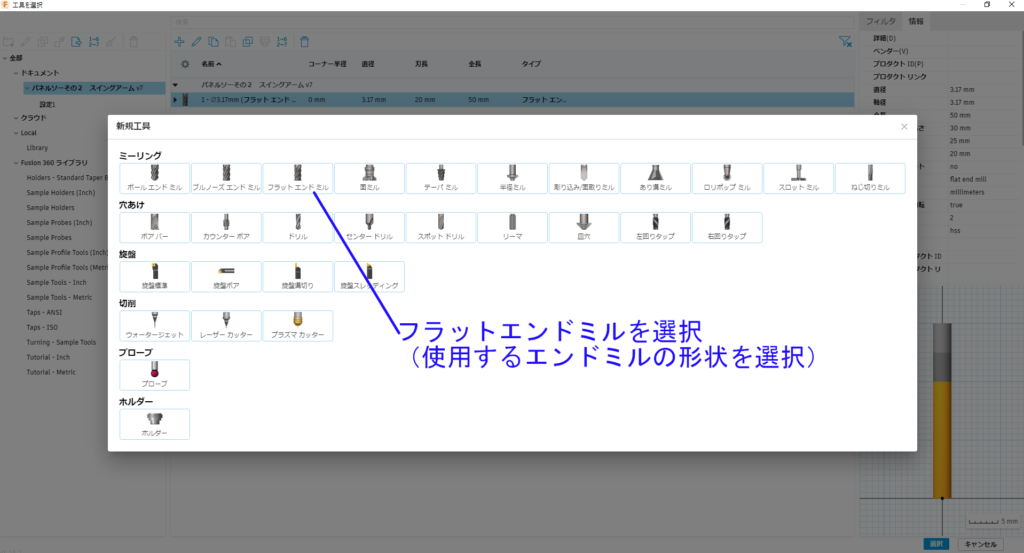
エンドミルサイズを設定する画面に移動するので、刃物のタグを選択し図のとおり各サイズを入力します。
他のタグは何も選択しなくて大丈夫。
入力後、右下の「承認」ボタンをクリックします。
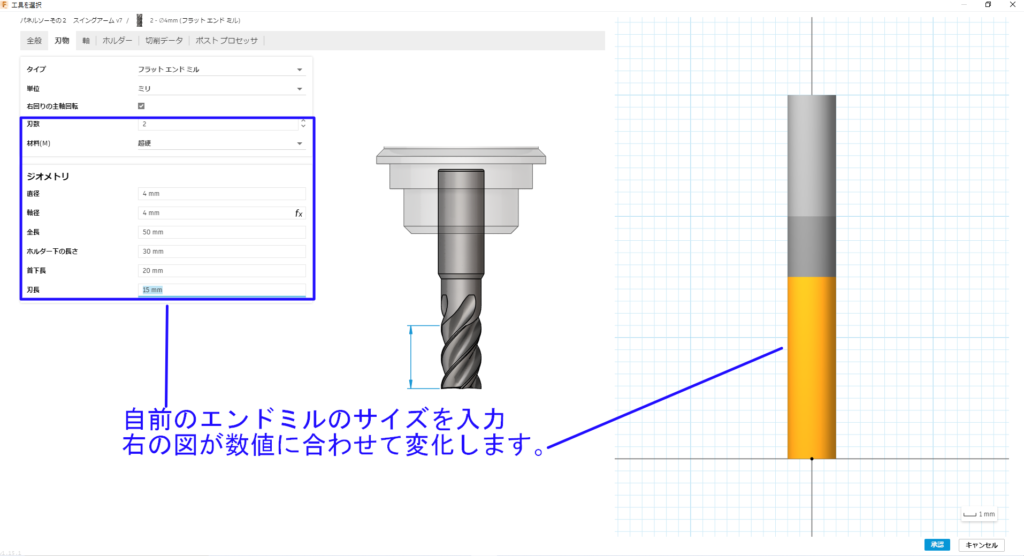
自分で作ったエンドミルが登録されているので、「選択」をクリック。 これで使うエンドミルがセットされました。
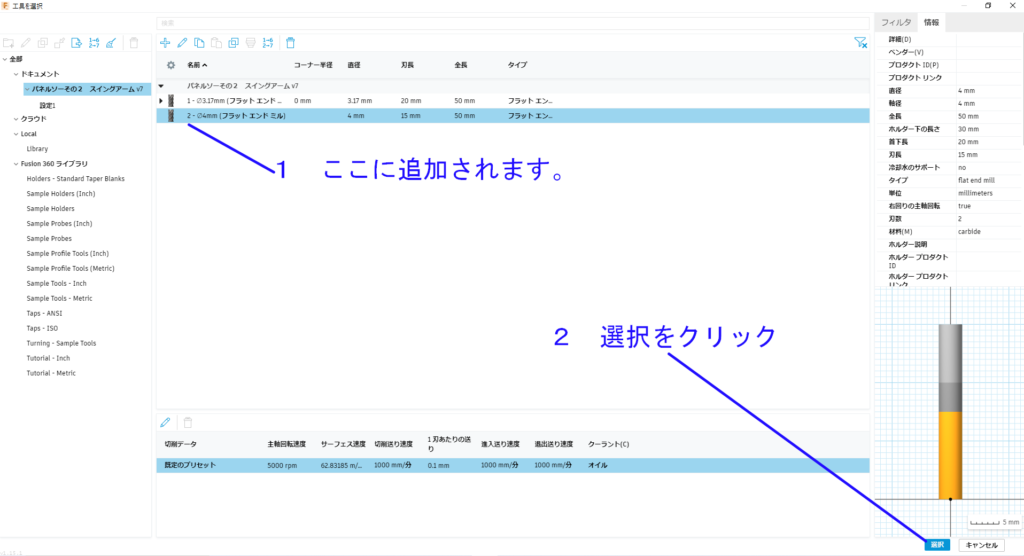

2ー1 工具のタブー送りと速度
エンドミルが切削する速度を設定します。
アルミの場合は図のとおり設定しています。この値は材料の種類やフライス盤により異なるので各自が経験から決定されるものかと思います。
私の値は適正ではなく・・・適当です。

2ー2 形状のタブー輪郭選択
エンドミルが通過するラインを設定する。底辺の輪郭をクリックで選択します。

2ー2 形状のタブータブ
図の例のように切削後に部品が切り出される場合エンドミルが折損するので、切削後にも動かないようタブを設定します。
通常、複数回に分けて切削するので最後の深さと同じ高さのタブを設定しています。最後の層にタブが生成されるようにしています。
タブの位置は「点」を選択して任意の位置を設定しています。これなら動かないだろうと思える位置を適当です。
2ー3 高さのタブ
移動高さ
開始点に工具が最初に移動する高さ。と説明されているが私のフライス盤では最初の移動にこの高さは反映していないようです。
原点から送り高さ(トップから1㎜上方にしている)で切削開始点まで移動してしまいます。
そのため、トップ高さより高ければ(材料に当たらないければ)よいので適当に「退避高さ」+1㎜か2㎜にしています。
退避高さ
パスからパスへの移動する時の高さです。トップ高さより高ければ(材料に当たらないければ)よいので適当に「送り高さ」+1㎜としています。
送り高さ
切込み速度(遅めに設定しているZ軸が降下する速度)で材料に進入を開始する直前の移動高さです。
工具が移動する高さとなるのでトップ高さより必ず高い位置になる。自分はトップ高さからオフセット値1㎜としている。
トップ高さ
切削対象ボディの最上面となります。ストックトップからのオフセット値で設定。
この例の場合、ストックトップを切削対象ボディの上方1㎜に設定しているので、ここの設定は-1㎜となります。
ボトム高さ
選択された輪郭がボトムとして設定されています。切削対象ボディの一番低い位置です。
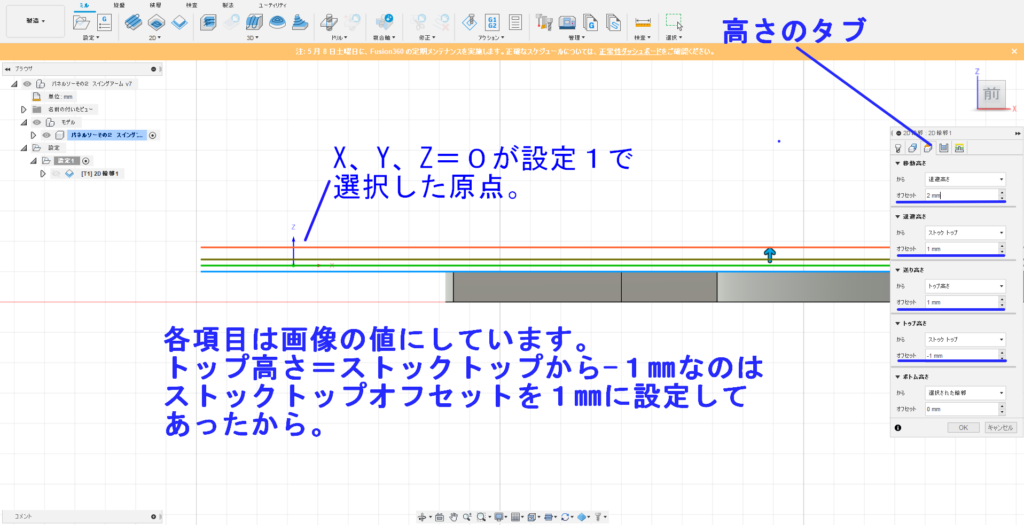
高さの設定は分かりにくい
5項目もありこんがらがってしまいそうですが、次の点を押さえておけばOKかと。
※「CAMソフト内の原点と製品トップ面との位置関係」と「実際のフライス盤での原点と製品トップ面との位置関係」を一致させる。
2ー4 パスのタブ
仕上げ送り速度
切削速度と同じにしています。粗削り→仕上げという工程は踏んでいないのですが、CAMソフトがどう出力してくるか分からないので安全策として切削速度と同じにしています。
※ 速度を設定する項目に切削させたい速度より早い数値が入力されているとそれが反映して高速でエンドミルが走り始めるのではと心配になるため、速度を指定する項目は全て切削速度以下になっているか注意しています。

複数深さ
素材の硬さに合わせて複数回で切削するための設定です。
アルミを直径3~4㎜程度のエンドミルで切削の場合、最大取り込みピッチは0.5㎜~1.0㎜にしています。
ピッチ0.5㎜の設定で5mm厚のアルミ板を切り出すと、10回に分けて切削されることになります。
2ー5 リンクのタブ
リンクのタブは特に設定していません。デフォルトのままです。
これで設定完了です。最後にOKボタンをクリックするとツールパスが計算されます。
3ツールパスの完成
ツールパスの計算が終わると、図のようにエンドミルの通過するラインが表示されます。
自分の思ったとおりになっているかよーく確認します。

上部メニューの「アクション」から「シミュレーション」を選択すると、エンドミルがどのように動くかアニメーションで再生されます。
パスからパスへのイメージをつかみやいく、また想定外の動きをしないかの確認にもなるのでシミュレーションを活用しています。
ツールパスがOKならGコードを生成するための「ポスト処理」をこの後実行します。
4ポスト処理
ポスト処理とは、ツールパスのデータを各CNCソフトに合わせたGコードに変換する作業のことです。
「アクション」-「ポスト処理」を選択します。

ここで設定する項目は、「ポストコンフィグの選択」と「プログラム名と番号」です。
ドロップダウンリストにはかなりの数のCNCソフトが格納されています。
おそらく「ここに存在しないソフトを使用する」という方はいないと思います。
私の場合は、Planet社製のCNCソフトを使用しているので「PlanetCNC」を選択です。

「プログラム名と番号」を設定します。
自動的に1001から振られていくようですが、自分がわかりやすい名称に変更しても大丈夫です。
私は、「モーターマウント 0.5㎜ F200」といった具合に、「部品名称 + 一回の切込み深さ + 切削速度」にしています。
これで、名称だけでどんなGコードかが分かります。

これでようやくCNCソフトに流すGコードが完成です。最低限必要な設定の説明でしたが以外と項目がありますね。
CNCフライスを楽しむなら参考書は必須です。ネットでググれば何でもわかる時代ですが、中年以上の方なら参考書で順を追って学んだ方が絶対楽だと思います。
「Fusion360操作ガイド CAM・切削加工編」
最後に
Gコードに何かしら勘違いがあると、「クラッシュしてエンドミル折損&切削やり直し!」という大変悲しい事態に陥りますので、切削前は毎回ドキドキです。
本番の材料を切削する前に、必ず「和らかい木材を試し切削」したり、「何もセットしない状態で試運転」したりして、エンドミルの通過ラインを実際に確認しています。
